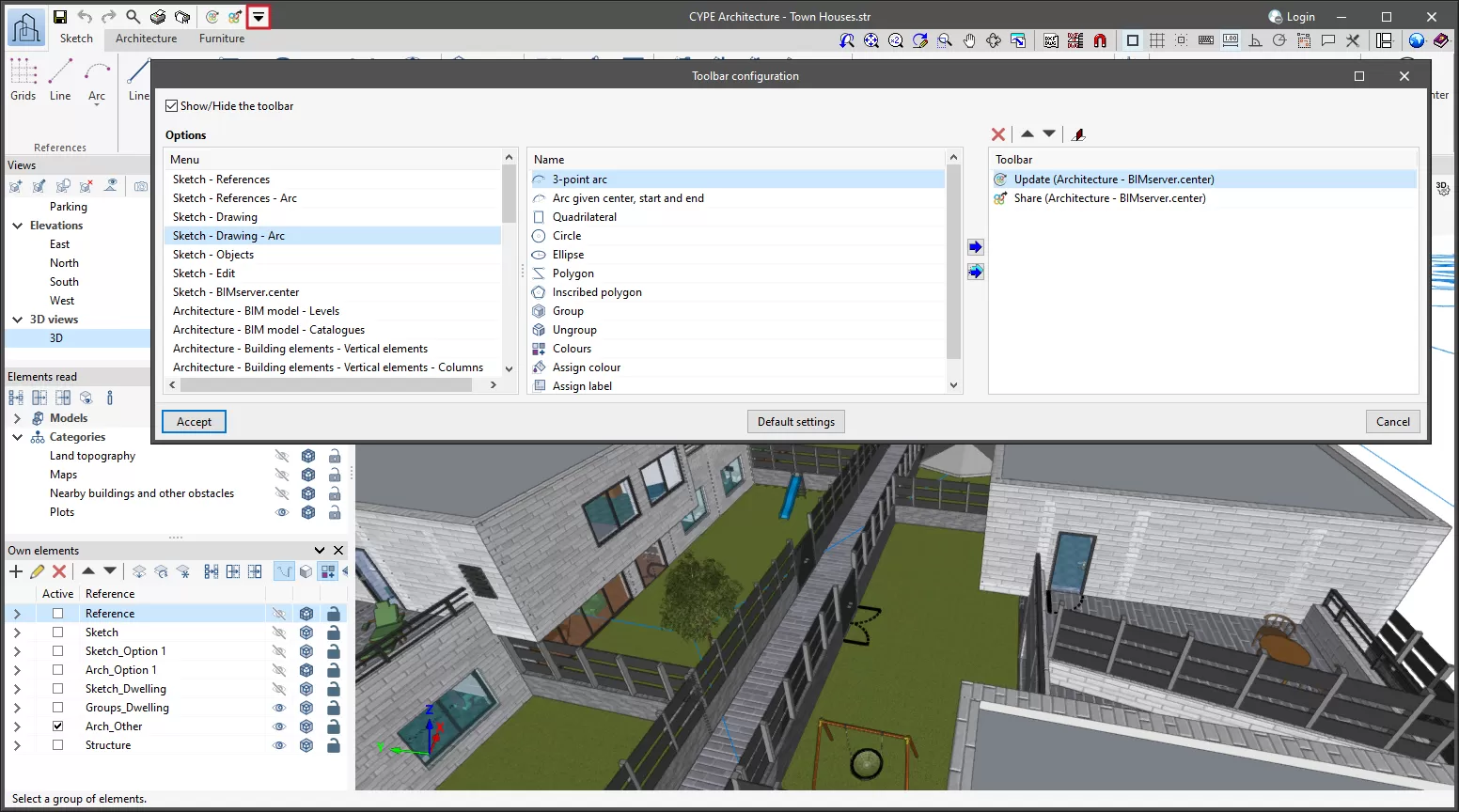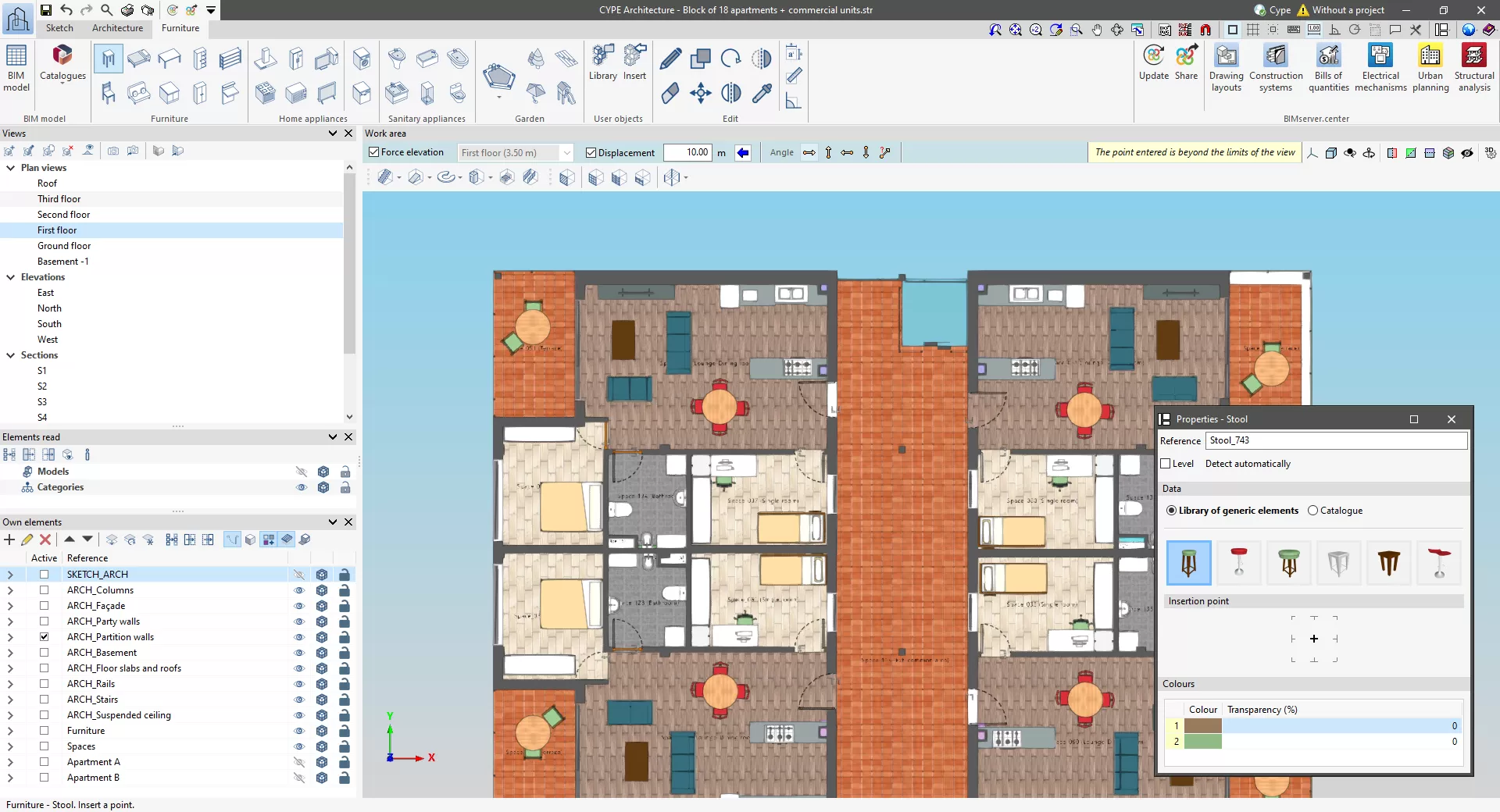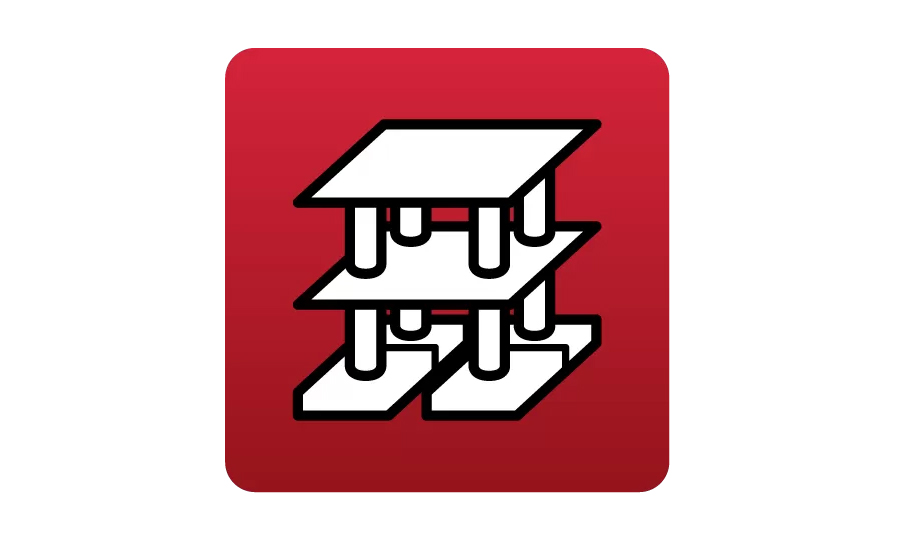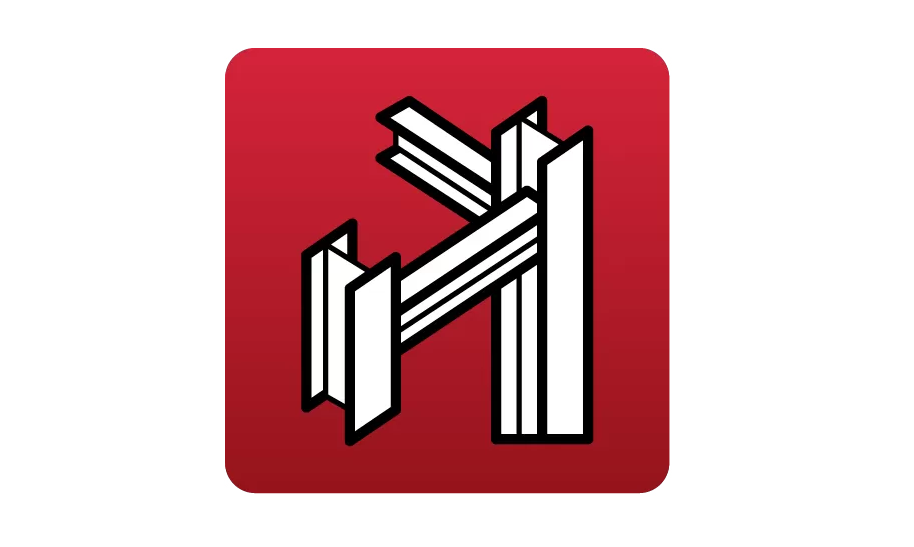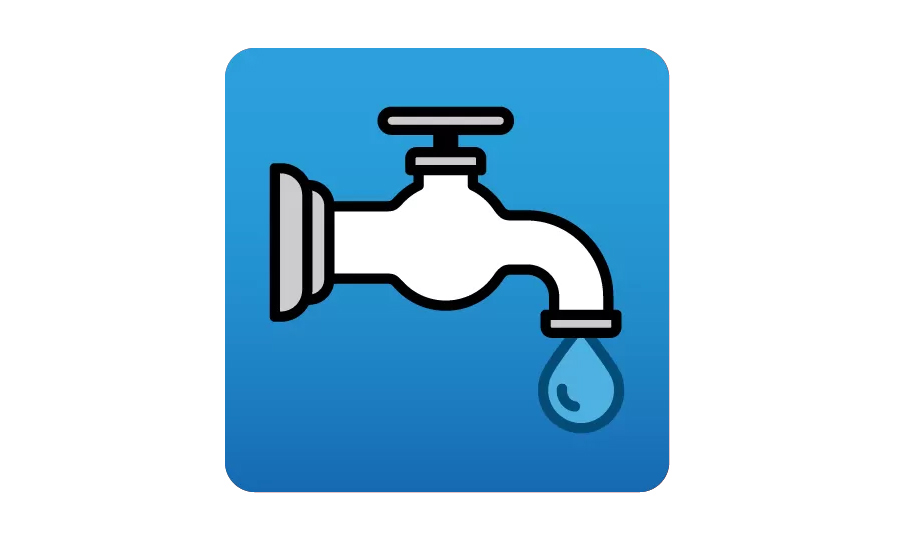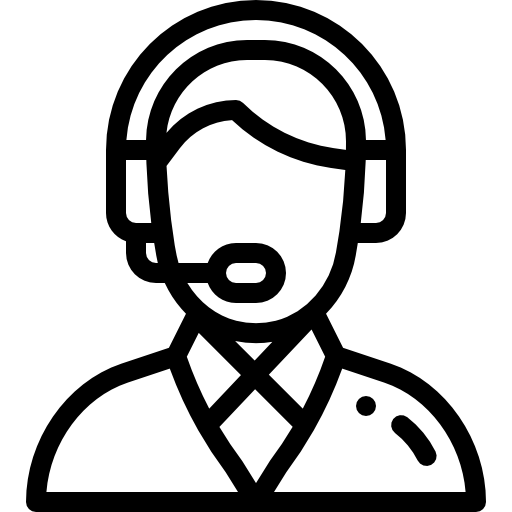Open BIM Analytical Model
2025.a Version
Element selection tool. Copy multiple times
As of version 2025.a, it is now possible to copy (“Ctrl+C”) a group of elements and paste (“Ctrl+V”) them in several places with the selection tool. In previous versions, the elements selected for copying could only be pasted once.
The “Element selection” tool was implemented in version 2021.e.
Improved options bar for entering elements in the work area
The following changes have been made to the options bar for entering elements in the work area:
- New “Force elevation” feature
The “2D Mode” and “3D Mode” options have been replaced by the “Force elevation” option. When the “Force dimension” option is activated, when snapping a model component, its position will be projected onto the work plane, where the new element will be inserted.
Alternatively, when snapping a model component, the new element will be inserted at the exact position of that component, even if it is outside the working plane. - Viewing limits warning
If, when entering an element in a model view, it lies beyond the visible range, a warning is now displayed in the options bar. This warning, “The point entered is beyond the limits of the view”, alerts users about the position of the element beyond the visible area on the screen, allowing for a quick and accurate correction.
Quick access toolbar
As of version 2025.a, CYPE applications with a “Ribbon” have a customisable quick access toolbar (QAT), located in the top left corner of the program. This bar contains a set of commands that are separate from the active ribbon tab.
To add or remove a command from the quick access toolbar, a button has been included to access the configuration of the toolbar. Clicking it displays a window where users can add commands from the application’s menus. Specific commands can be selected or all the commands found in a menu can be added using the “Assign all” button.
The list of commands added to the quick access toolbar provides options to perform the following actions:
- Move up (move to the left) or move down (move to the right) commands in the toolbar.
- Add a dividing line to the right of the button.
- Remove a command or dividing line from the toolbar.
Each application can include several commands in the initial settings of the quick access toolbar and can be restored using the “Default settings” option. Furthermore, applications that are connected to the BIMserver.center platform include the “Update” and “Share” options in their default settings.